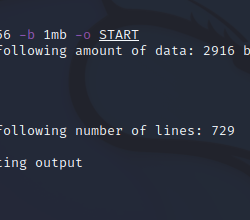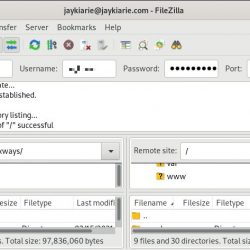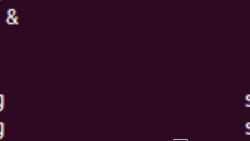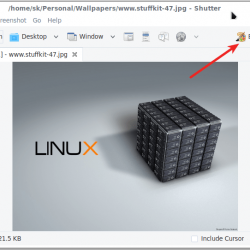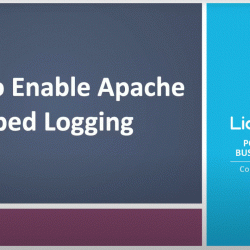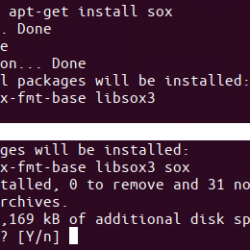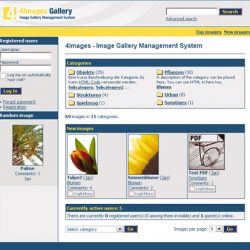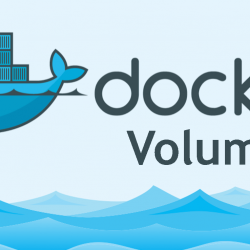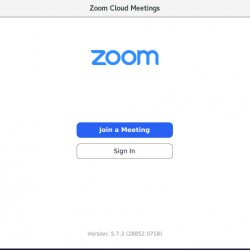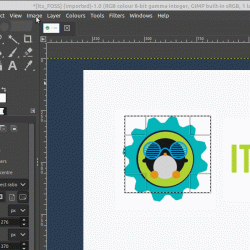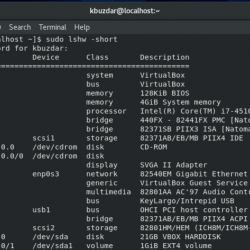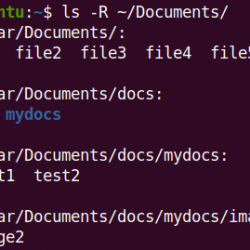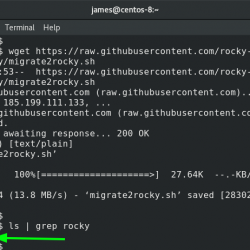在本教程中,我们将了解 VMware Tools、它的重要性、功能,当然还有在 Ubuntu 或任何其他 Linux 发行版上安装 VMware Tools 的方法。
什么是 VMware工具?
VMware Tools 增强了在 VMware Workstation Player、VMware player 或 fusion 上运行的虚拟机的功能。 来宾操作系统的行为与主机操作系统不同。 在性能和操作方面,存在一定的局限性。 为了克服这些限制,引入了 VMware Tools 以提高整体性能。
VMware 工具的特点:
- 剪贴板共享
- 快速的图形性能
- 拖放操作
- 网络加速
- 来宾操作系统和主机之间的时间同步。
- 提高视频分辨率和声音支持。
- 自动调整客户机操作系统显示的大小。
我们可以使用开放式 VM 工具或官方 VM 工具安装 VMware Tools。
使用开放式 VM 工具安装 VMware Tools
Open VM Tools 是 Ubuntu 官方软件包存储库中提供的开源软件包。 要从 Ubuntu 存储库安装 VMware Tools:
- 运行以下命令以使用以下命令更新软件包 sudo 命令:
sudo apt update
应该更新包。
- 如果您使用的是服务器操作系统(Ubuntu 来宾操作系统),请输入以下命令:
sudo apt install open-vm-tools
如果您使用的是桌面操作系统(Ubuntu 桌面),请输入以下命令:
sudo apt install open-vm-tools-desktop

- 按 Y 并回车确认。 重新启动您的虚拟机。

- 就是这样。 Open VMware Tools 安装成功。
使用官方 VMware Tools 安装 VMware Tools
我们可以安装官方 VMware工具 使用终端或 GUI。
1. 使用 Ubuntu 终端
- 打开 VMware 播放器、工作站或融合。 启动来宾虚拟机。
- 选择 虚拟机-> 安装 VMware 工具.
- 在 Ubuntu 客户机操作系统中, Enter 以下命令创建一个新目录:
sudo mkdir /mnt/cdrom

要挂载 CD-ROM(我们在上面创建的目录),请运行以下命令:
sudo mount /dev/cdrom /mnt/cdrom

运行以下命令以查找 VMware 工具包的确切名称:
ls /mnt/cdrom

要提取 VMware 包的内容,请输入以下命令:
tar xzvf /mnt/cdrom/VMwareTools-x.x.x-xxxx.tar.gz -C /tmp/
上面的命令是通用语法。 VMware Tools 有不同的版本。 将 VMwareTools-xxx-xxxx.tar.gz 替换为您在上面找到的文件名。

现在,运行以下命令将目录更改为 VMware 分发文件夹。
$ cd /tmp/vmware-tools-distrib/

最后,运行以下命令安装 VMware Tools:
sudo ./vmware-install.pl

2. 使用 GUI(图形用户界面)
如果您不熟悉命令行,可以使用 GUI 轻松安装 VMware Tools。
- 打开 VMware Player、Workstation 或 fusion。 启动来宾虚拟机。
- 导航 虚拟机 -> 安装 VMware 工具.
- 双击安装在桌面上的官方 VMware Tools CD/DVD。

- 右键单击 tar.gz 文件,然后单击 解压到 提取压缩文件。

- 提取后。 将创建 vmware-tools-distrib 文件夹。 通过运行以下代码更改目录:
cd Desktop/vmware-tools-distrib

- 现在, Enter 使用以下命令安装官方 VMware 工具:
sudo ./vmware-install.pl

- 按 接受所有默认值。 重新启动虚拟机以使更改生效。

- 您已成功安装 官方 VMware 工具。

结论
您可以使用上述任何一种方法来安装 VMware Tools,以获得稳定性和更好的性能。 现在,您将能够在来宾操作系统和主机之间轻松复制粘贴和共享文件。