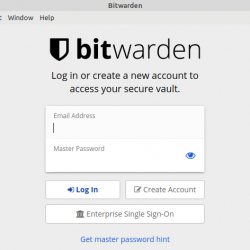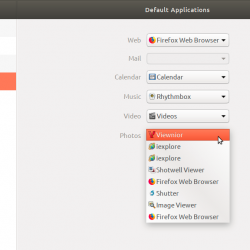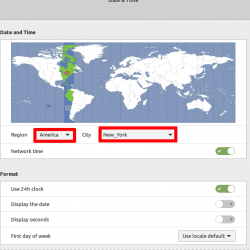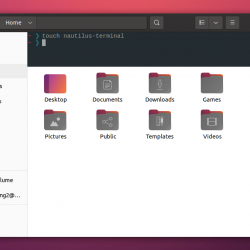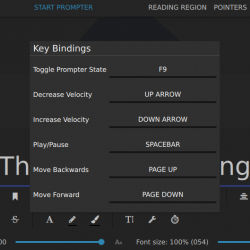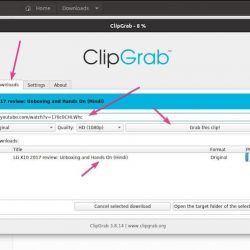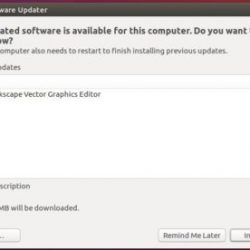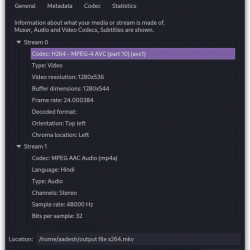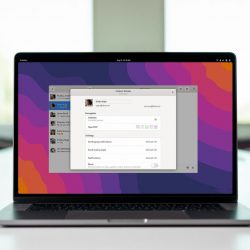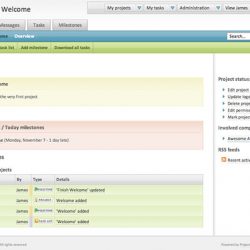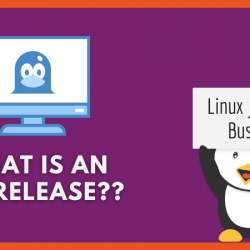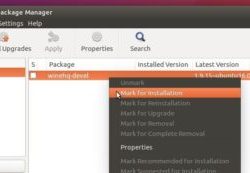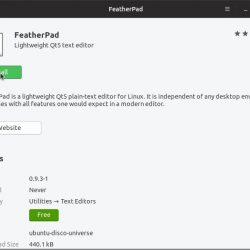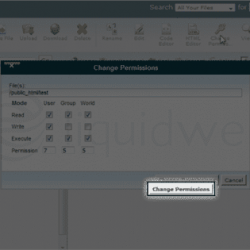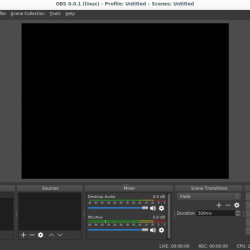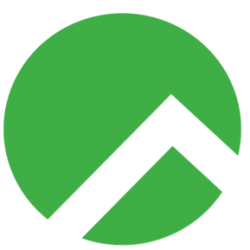在本教程中,我们将向您展示如何在 Windows 10 WSL 上安装 WordPress。 对于那些不知道的人,WordPress 是最受欢迎的内容管理系统。 您可以在 WordPress 上托管任何内容 – 从简单的投资组合网站、公司登录页面和博客到成熟的电子商务网站。 它保证了灵活性、稳健性和安全性,这是任何网站成功的关键。
本文假设您至少具备 Linux 的基本知识,知道如何使用 shell,最重要的是,您将站点托管在自己的 VPS 上。 安装非常简单,假设您在 root 帐户中运行,否则您可能需要添加 ‘sudo‘ 到获得 root 权限的命令。 我将向您展示 WSL 2 在 Windows 10 上的分步安装。您可以按照适用于 Ubuntu 18.04、16.04 和任何其他基于 Debian 的发行版(如 Linux Mint)的相同说明进行操作。
要求
- Windows 2020 年 5 月 10 日 (2004)、Windows 2019 年 5 月 10 日 (1903) 或 Windows 2019 年 11 月 10 日 (1909) 或更高版本。
- 一台支持 Hyper-V 虚拟化的计算机。
在 Windows 10 WSL 上安装 WordPress
步骤 1. 为 Linux 2 启用 Windows 子系统。
在 Windows 上安装任何 Linux 发行版之前,您必须首先启用“适用于 Linux 的 Windows 子系统”可选功能。 现在运行下面的命令来启用它:
以管理员身份打开 PowerShell 并运行:
dism.exe /online /enable-feature /featurename:Microsoft-Windows-Subsystem-Linux /all /norestart
步骤 2. 启用虚拟机功能。
在安装 WSL 2 之前,您必须启用虚拟机平台可选功能。 您的机器将需要虚拟化功能才能使用此功能。
要在 Windows 10 (2004) 上启用虚拟机平台,请以管理员身份打开 PowerShell 并运行:
dism.exe /online /enable-feature /featurename:VirtualMachinePlatform /all /norestart
步骤 3. 将 WSL 2 设置为默认版本。
我们将 WSL 2 设置为默认值。 现在以管理员身份打开 PowerShell 并运行此命令以将 WSL 2 设置为 WSL 的默认版本:
wsl --set-default-version 2
步骤 4. 安装 Ubuntu Linux 发行版。
有了 WSL 和必要的虚拟化技术,您要做的就是从 Microsoft Store 中挑选并安装 Linux 发行版。 有几种不同的发行版可用,包括 OpenSUSE、Pengwin、 Fedora Remix 和 Alpine Linux。
要在 Windows 10 上安装 Ubuntu,请打开 Microsoft Store 应用程序,搜索“Ubuntu 20.04”,然后点击“获取”按钮:
步骤 5. 在 Windows WSL 上安装 Nginx。
要在 Ubuntu 服务器上安装 Nginx HTTP,请运行以下命令:
sudo apt update sudo apt install nginx
安装成功后,运行以下命令停止和启动 Nginx 服务:
sudo service nginx stop sudo service nginx start
接下来,通过访问您的服务器的 IP 地址来验证网络服务器是否正在运行和可访问:
https://localhost

步骤 6. 在 Windows WSL 上安装 MariaDB。
运行以下命令安装 MariaDB:
sudo apt install mariadb-server mariadb-client
完成后,运行以下命令来停止、启动和启用 MariaDB 服务,以便始终在服务器启动时启动:
sudo service mysql stop sudo service mysql start
默认情况下,MariaDB 未加固。 您可以使用以下方法保护 MariaDB mysql_secure_installation 脚本。 您应该仔细阅读以下每个步骤,这些步骤将设置 root 密码、删除匿名用户、禁止远程 root 登录以及删除测试数据库和访问安全 MariaDB 的权限。
mysql_secure_installation
像这样配置它:
- Set root password? [Y/n] y - Remove anonymous users? [Y/n] y - Disallow root login remotely? [Y/n] y - Remove test database and access to it? [Y/n] y - Reload privilege tables now? [Y/n] y
使用以下命令登录到数据库控制台:
mysql -u root -p
接下来,创建一个 WordPress 数据库:
CREATE DATABASE wpdb; CREATE USER 'wpdbuser'@'localhost' IDENTIFIED BY 'your_strong_passwd'; GRANT ALL ON wpdb.* TO 'wpdbuser'@'localhost' WITH GRANT OPTION; FLUSH PRIVILEGES; EXIT;
步骤 7. 在 Windows 10 WSL 上安装 PHP。
现在运行以下命令来安装 PHP 和模块以支持 WordPress:
sudo apt install php-fpm php-common php-mysql php-gmp php-curl php-intl php-mbstring php-xmlrpc php-gd php-xml php-cli php-zip
接下来,运行以下命令停止和启动 PHP7.4 服务:
sudo service php7.4-fpm stop sudo service php7.4-fpm start
步骤 8. 在 Windows 10 WSL 上安装 WordPress。
运行以下命令从官方网站下载最新版本的WordPress:
wget https://wordpress.org/latest.tar.gz tar -xvzf latest.tar.gz sudo mv wordpress /var/www/wordpress
我们将更改权限目录:
sudo chown -R www-data:www-data /var/www/wordpress/ sudo chmod -R 755 /var/www/wordpress/
WordPress 配置保存在 wp-config.php 文件。 一个新的 WordPress 安装带有一个示例配置文件,我们可以将其复制到 wp-config.php 文件中。 Enter 以下命令复制此文件:
mv /var/www/wordpress/wp-config-sample.php /var/www/wordpress/wp-config.php
接下来,打开 wp-config.php 使用以下命令在 nano 编辑器中创建文件:
nano /var/www/wordpress/wp-config.php
添加以下行:
define(‘DB_NAME’, ‘wpdb’); define(DB_USER’, ‘wpdbuser’); define(DB_PASSWORD’, ‘your-strong-password’);
步骤 9. 配置 Nginx VirtualHost。
要为 WordPress 站点配置 Nginx,请在 /etc/nginx/sites-available/ 通过运行以下命令来目录:
sudo nano /etc/nginx/sites-available/wordpress
添加以下行:
server { listen 80; listen [::]:80; root /var/www/wordpress; index index.php index.html index.htm; server_name your-domain.com www.your-domain.com; client_max_body_size 100M; autoindex off; location / { try_files $uri $uri/ /index.php?$args; } location ~ .php$ { include snippets/fastcgi-php.conf; fastcgi_pass unix:/var/run/php/php7.4-fpm.sock; fastcgi_param SCRIPT_FILENAME $document_root$fastcgi_script_name; include fastcgi_params; } }
Save 文件并退出,同时重启 Nginx 服务:
sudo ln -s /etc/nginx/sites-available/wordpress /etc/nginx/sites-enabled/ sudo service nginx restart
第 10 步。访问 WordPress Web 界面。
成功完成安装后,打开您喜欢的 Web 浏览器并浏览到服务器域名:
https://your-domain.com
恭喜! 您已在 WSL 2 上成功安装 WordPress。感谢您使用本教程在 Ubuntu 20.04 LTS(Focal Fossa)系统上的 Windows 子系统 Linux 2 (WSL 2) 上安装最新稳定版本的 WordPress。 如需更多帮助或有用信息,我们建议您查看 官方 Ubuntu 网站.