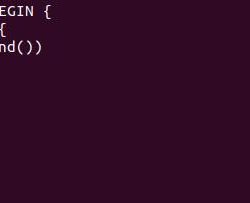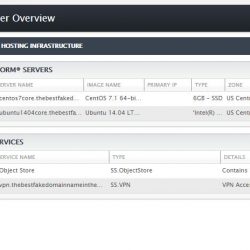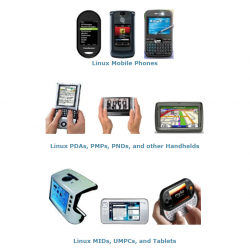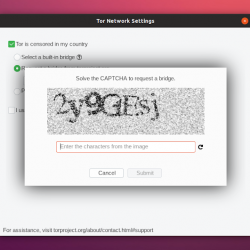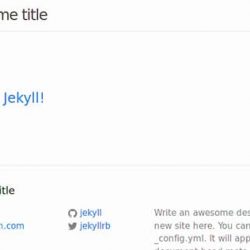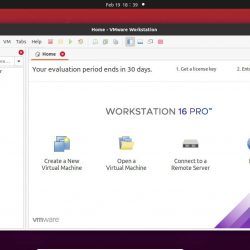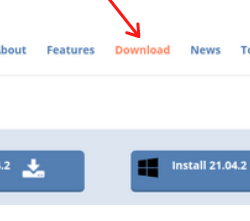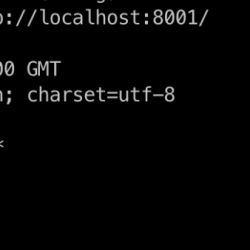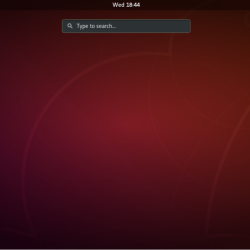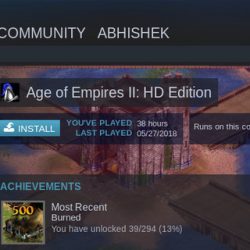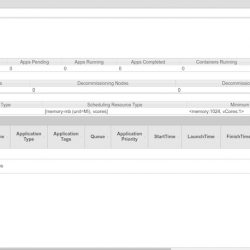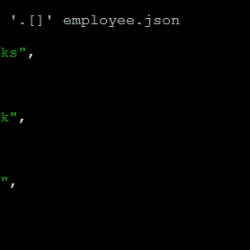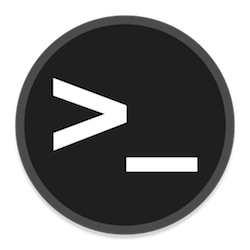简介:在 Linux 上安装 TeamViewer 的分步初学者指南。 它还解释了如何在 Linux 上使用 TeamViewer。
团队查看器 是一个远程桌面应用程序,主要用于快速安全地连接到不同的系统。 它使您可以远程连接到某人的桌面、传输文件、共享屏幕和视频会议。
它因其简单易用而广受欢迎。 主要用于为远程计算机提供技术支持。
它是适用于 Windows、Mac OS X、Linux、iOS 和 Android 的跨平台软件,并且还支持 Web 浏览器。 尽管 TeamViewer 是专有软件,它可免费用于非商业用途,并提供付费版本必须提供的几乎所有内容。
从 TeamViewer 13 开始,它有一个用于 64 位系统的本机 Linux 客户端。 早期版本在它下面使用了 Wine。
TeamViewer 功能
- 允许您远程控制系统。
- 支持视频会议、群组通话、桌面共享。
- 有一个 256 位 AES 会话编码和 2048 位 RSA 密钥交换用于安全连接。
- 局域网唤醒 功能允许远程打开您的计算机。
- 支持在旅途中重新启动系统或服务器。
- 在多个屏幕之间切换很容易。
在 Linux 中安装 TeamViewer 13
TeamViewer 为基于 Debian 和 Ubuntu 的 Linux 发行版提供 .deb 二进制文件。 它也有 .rpm 包 Fedora 和 SUSE。 还有一个用于其他 Linux 发行版的 tarball。
您可以从官方下载页面获取 TeamViewer 的副本:
我将在 Ubuntu 上安装 TeamViewer,所以我下载了 .deb 文件。 您可以通过双击下载的包并按照后续说明使用图形安装程序。
安装 deb 包很容易,但如果你遇到依赖问题,我建议你尝试使用 GDebi 包安装程序安装它。
替代命令行方式
或者,如果您更喜欢终端方式,请导航到下载文件夹并运行以下命令:
sudo dpkg -i teamviewer*
如果由于缺少依赖项而导致安装失败,请键入以下命令以完成安装。
sudo apt-get install -f
安装后,您可以从应用程序菜单打开 TeamViewer,或使用以下命令从控制台运行它:
teamviewer
如何在 Linux 上使用 TeamViewer 连接到其他系统
关于使用 TeamViewer 远程连接到其他系统,您应该了解以下几点:
- 主机和目标系统都应安装 TeamViewer。 最好,它们应该在两个系统上具有相同的 TeamViewer 版本。
- 主机和目标可以是任何受支持的操作系统。 例如,您可以使用它从您的 Linux 系统连接到 Windows 系统。
- 默认情况下,每个系统都有一个 ID 和一个 4 位密码,该密码在每次启动应用程序时随机生成。
- 如果您尝试连接到远程系统,则需要知道目标系统的 ID 和密码。
- 同样,如果您要让某人访问您的系统,您需要向他们提供您的系统的密码和 ID 到远程系统。
- 两个系统都必须连接到互联网。
- 您无需在 TeamViewer 上创建帐户即可使用它。
现在您知道了一些事情,让我们看看如何做到这一点:
步骤1
在主机和目标系统上启动 TeamViewer。 您将在屏幕上看到 TeamViewer 应用程序的 ID 和密码。 类似的信息将显示在远程系统上。
这是重要的信息,因为它需要建立远程桌面连接。
第2步
要连接到系统,主机和目标计算机都应安装 TeamViewer。 您将需要要连接到的系统的唯一 ID 和密码。 打开 TeamViewer,在“Remote Control”下,在 Partner ID 选项中输入 ID,然后点击“Connect to partner”:
很明显,它会要求您输入目标系统的密码。
输入正确的密码并点击登录后,您应该立即连接到目标系统。
第 3 步
连接后,您可以完全控制目标系统。 我有一个运行 Ubuntu 的系统,我从该系统与另一个运行 Elementary OS 的系统建立了远程桌面连接,然后我在那里运行了一个命令!
顶部栏为 TeamViewer 提供了不同的选项。 在“操作”选项卡下,您可以找到结束会话、重新启动设备甚至邀请其他参与者的选项。
查看选项卡包含最有用的选项。 您可以选择屏幕适合度、优化速度和质量以及选择目标系统的屏幕分辨率。
Files & Extras 让您可以选择截屏或录制会话。 您可以通过拖放或使用文件管理器在两个系统之间共享文件。
更有效地使用 TeamViewer 的提示
有多种方法可以优化您的 TeamViewer 体验。 让我们看看其中的一些。
1. 使用 TeamViewer 账号方便访问
TeamViewer 提供了一个 ID 和密码,可用于控制您的系统。 但是,注册免费用户可以让您存储这些凭据,并快速连接到系统,而无需每次都键入它。
2. 录制会话
您始终可以记录 TeamViewer 会话以供以后访问或记录。 连接到 TeamViewer 后,导航到工具栏中的 Extras,您将找到开始、暂停和停止录制的选项。 录制完成后,系统会提示您保存。
3. 多会话支持
TeamViewer 同时支持多个会话,您可以控制第二个系统,而无需与第一个系统断开连接。 单击左上角的 + 号以添加另一台机器。 对于 IT 支持人员来说,这可能非常有用。
4. 轻松的文件传输
您可以通过从 TeamViewer 工具栏中选择文件传输来共享文件。 您可以选择要共享的文件,也可以使用选项拖放文件 档案盒. 这很重要,因为您可以将应用程序推送到目标机器并在没有物理访问权限的情况下安装它。
5. 管理视觉设置
视觉设置选项通过为您提供选择质量、缩放、屏幕分辨率的选项,让您优化与目标机器的连接。 可以通过查看选项访问它。 如果有延迟,您可以选择质量选项下的优化速度,或禁用 GUI 动画。
6.与智能手机连接
TeamViewer 应用程序适用于 iOS、Android 和 Windows 10 Mobile,它可以帮助您随时随地查看您的系统。 这让我可以访问我的系统并检查是否完成了某些下载,甚至可以在不访问我的系统的情况下更改音乐曲目。
我试着用我的手机控制我的系统,它就像一个魅力。
TeamViewer 的最后一句话
TeamViewer 是一款出色的工具,可用于控制某人的系统以进行故障排除或使用手机监控您自己的系统。 而且由于它几乎适用于每个平台,因此总有办法通过连接到他们的系统来帮助某人。
您是 TeamViewer 用户吗? 您在 Linux 中使用哪些其他工具进行远程桌面连接? 在评论中让我们知道它如何帮助您!